在做产品设计或者三维特效展示的时候,通常需要要渲染科技感的线框产品图,今天给大家分享3种不同思路方法,使用C4D来渲染线框效果。下方高能走起~~~~
线框渲染方法一
1.如果你的模型不是在c4d中做的,需要提前把模型转换成可导入c4d的格式,一般会选择输出一个obj格式,c4d是支持导入obj格式的。
2.点击 渲染设置 按钮 弹出渲染设置对话框
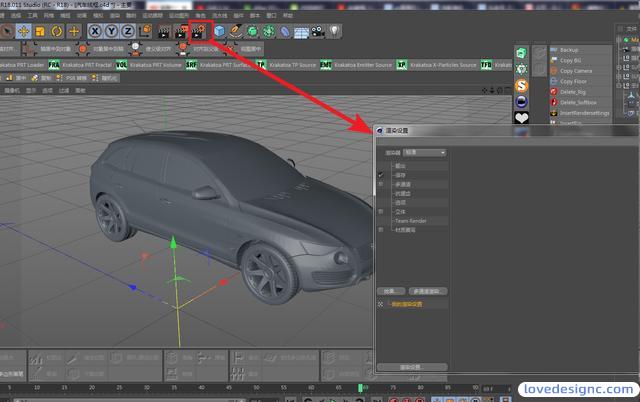
3.点击“效果”—“线描渲染器”
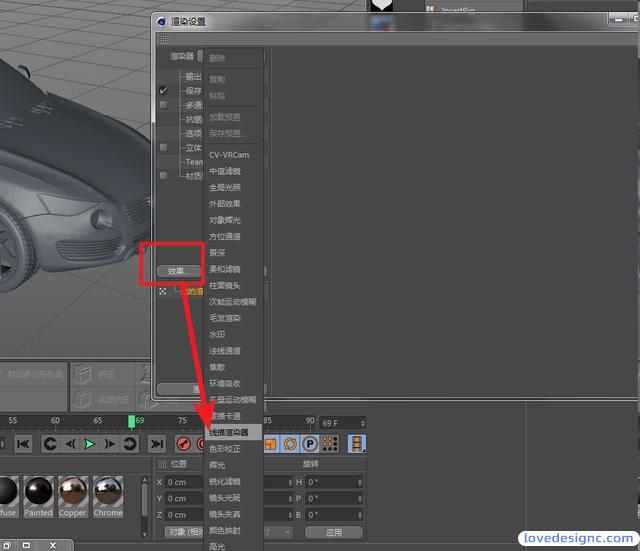
4.然后设置参数
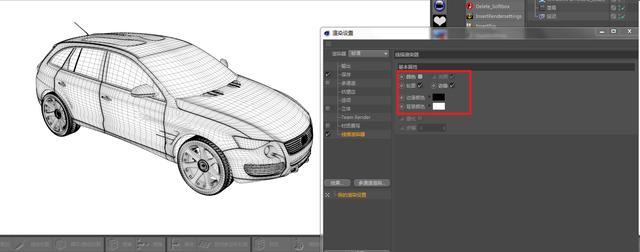
颜色:车体本身的颜色是否开启
光照:是否保留光线效果
轮廓:模型外轮廓
边缘:也就是模型表面的布线
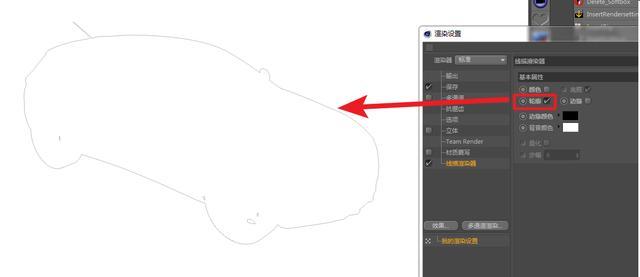
只保留轮廓的效果
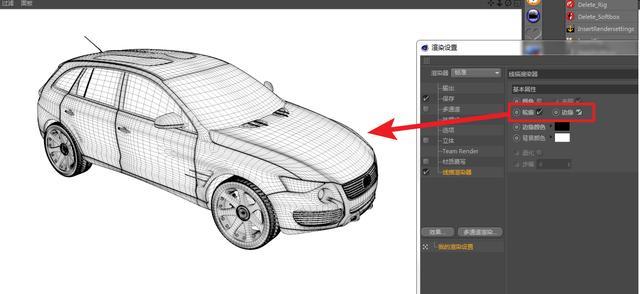
保留 轮廓 和 边缘的效果
5.一般来说我们通常要保留“轮廓”和“边缘”选项,当然你可以直接在下方设置边缘颜色,其实这里的边缘颜色 包含了 轮廓和边缘的颜色.

6.通常来说把背景设置为黑色,边缘颜色设置为科技蓝。这样就算大功告成啦,再设置一下 输出尺寸和保存路径名称,直接点击 渲染输出吧。
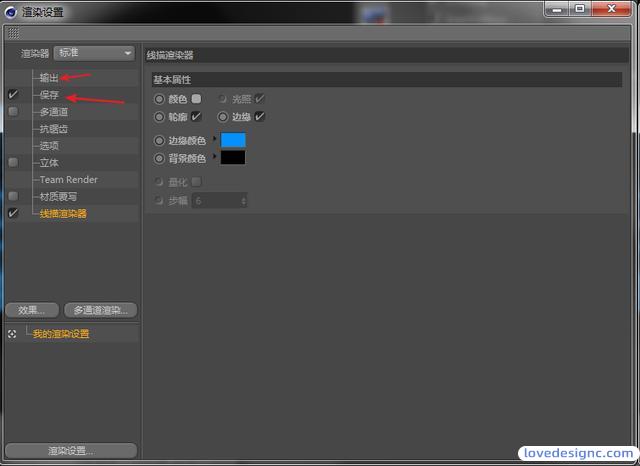
记得设置输出 和 保存 下面还有个扛锯齿最好设置成 最佳
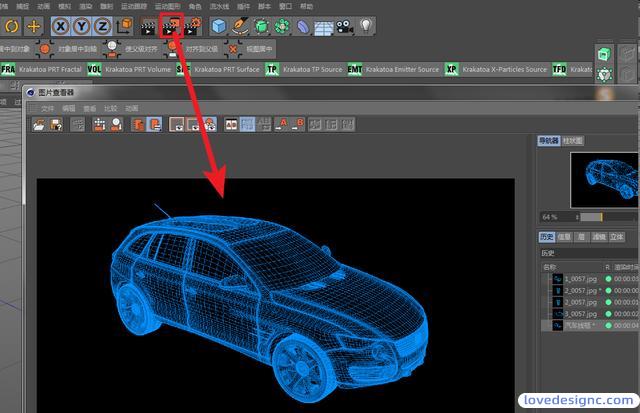
方法一总结
优点:设置简单 渲染速度快
缺点: 只能看到正对摄像机这面的线框,内部结构和背面是看不见的,而且线框粗细是默认的。
线框渲染方法二(解决方法一看不见内部结构的问题)
1.添加 晶格效果器,这个效果可实现模型上的每条布线都变成一个“棍”状的实体。
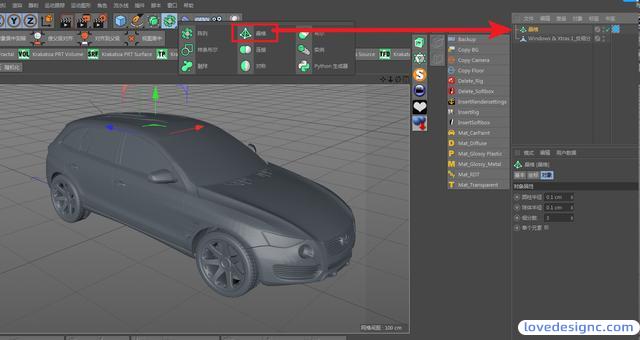
2.把模型拖拽到“晶格”的下面。这里提醒各位小伙伴,如果你的模型比较复杂,线条超多,而且你的电脑配置又渣的一比的话,我建议你先调节晶格下面的参数,把 圆柱半径、球体半径、细分数都调低,因为我们要的其实也是线,圆柱半径很小就行,细分数必须要调低。不然你电脑准卡死在这。
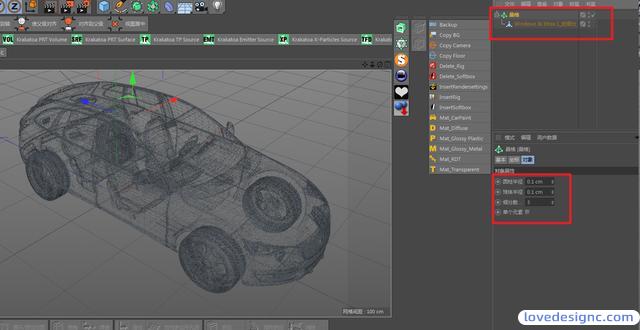
3.贴一个没加材质的图,是不是可以看见内部的结构啦
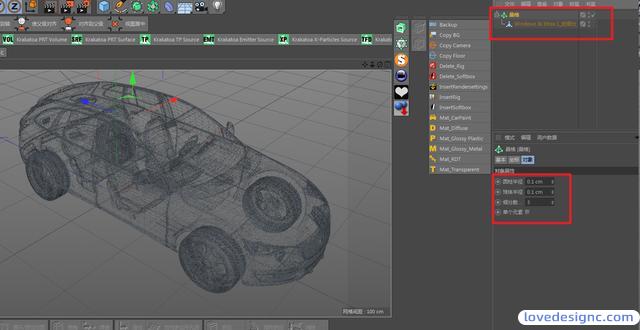
4.接下里就直接建材质,把材质球丢给晶格,渲染就行了

方法二总结
优点:可直观内部结构,线条粗细可控(调节晶格参数)
缺点: 渲染慢速度那叫一个慢。
线框渲染方法三
1.切换位“线”模型。选择模型上的一根线后 按ctrl+A 把模型上的线全选。

2.网格——命令——提取样条,这是关键的一步

3.汽车模型下方会出现一个提取的样条,我们把样条拖出来,把源模型隐藏或者删除都行,因为我们是要在这个样条上做文章。
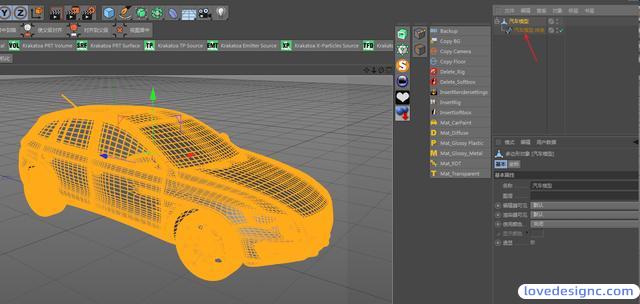
4.然后创建一个毛发材质(因为样条是可以上毛发材质的,普通材质给样条没用滴),我们渲染一张看看效果。

真是产不忍赌,默认毛发材质丑的果然名不虚传,没关系,我们双击毛发材质去设置就行啦。把颜色改成你喜欢的,高光去掉,然后特别要改一下粗细,发根和发梢都改为0.05就行。

方法三总结
优点:可直观内部结构,线条粗细可控(调节毛发粗细参数),更多玩法(因为毛发是软的,参数跟普通材质不同,当打开卷发和纠结的时候,神奇的一幕发生了,当然还有更多玩法,你自己调吧)。
缺点: 渲染慢速度那也叫一个慢。






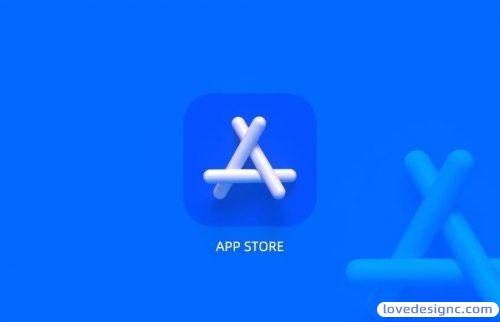
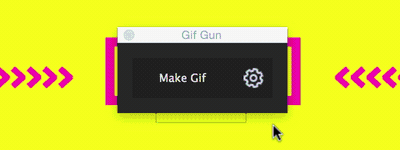



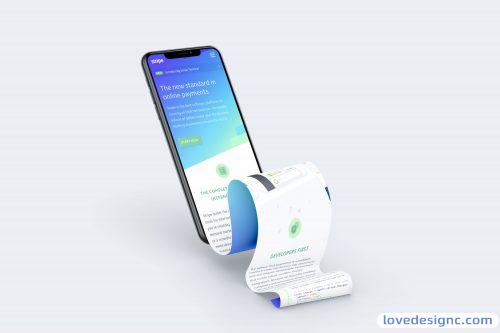
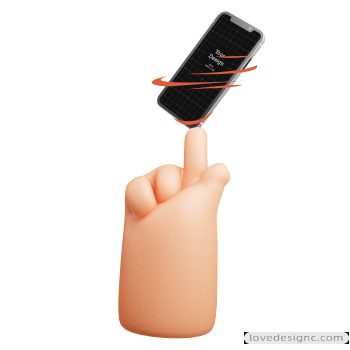

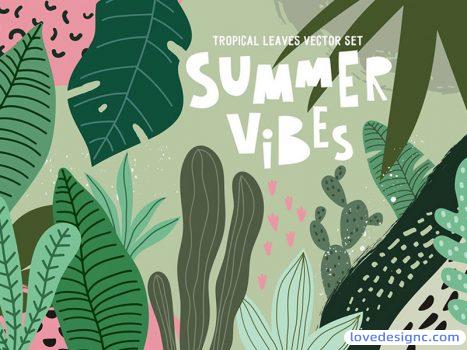

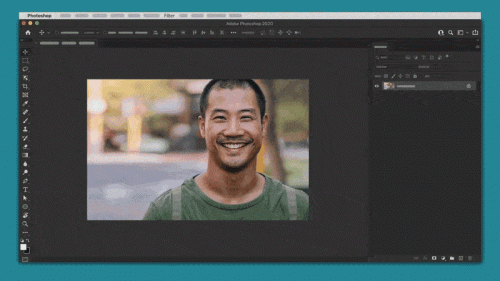

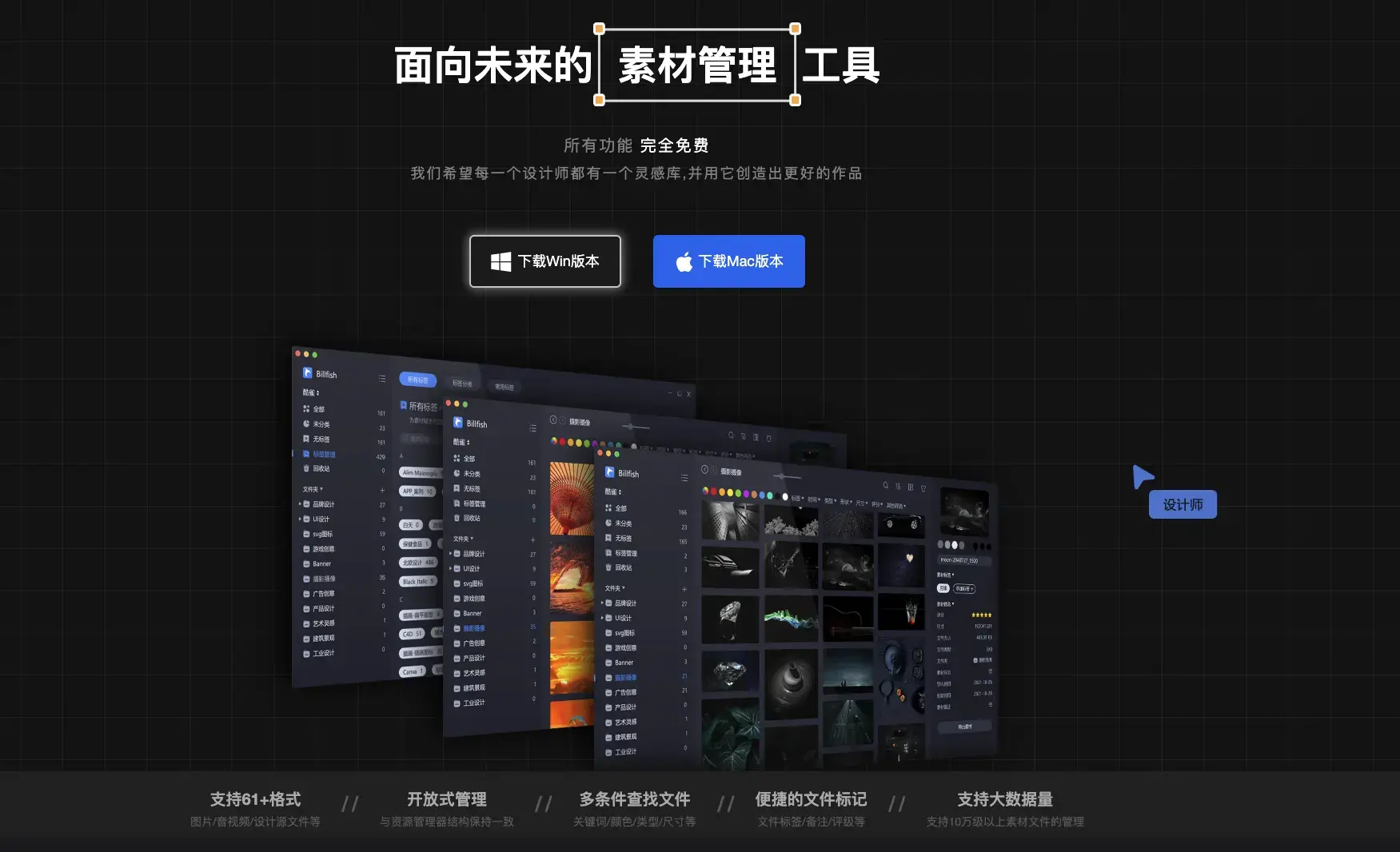
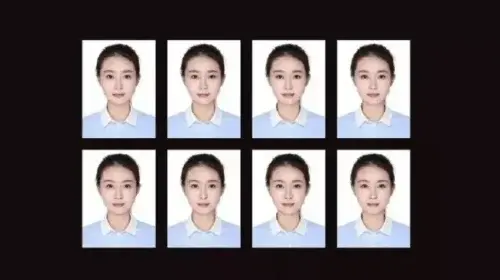

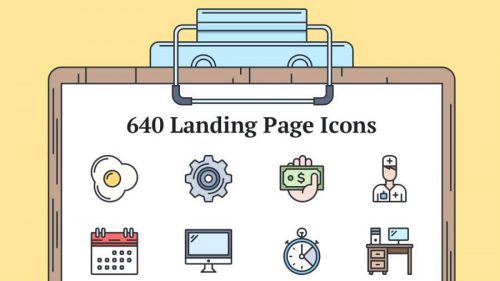

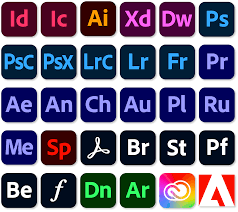




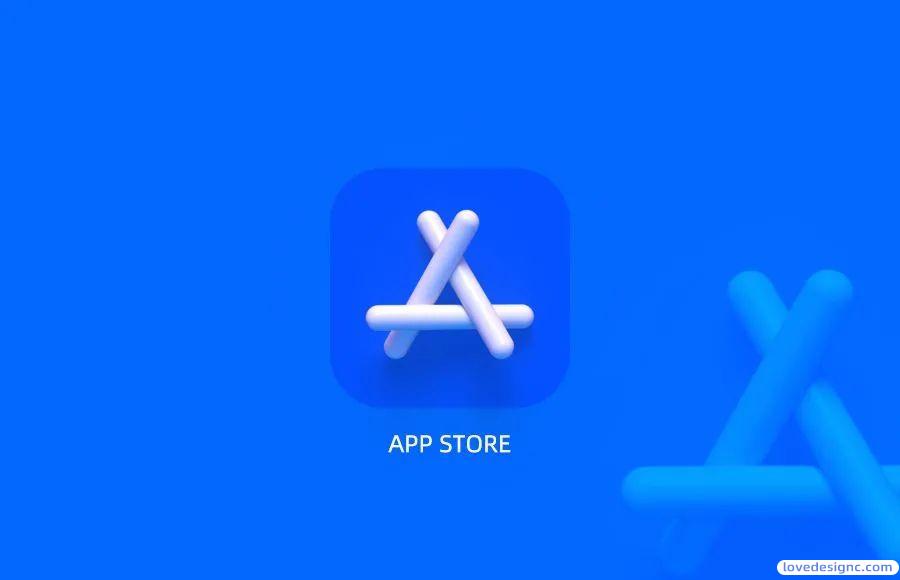
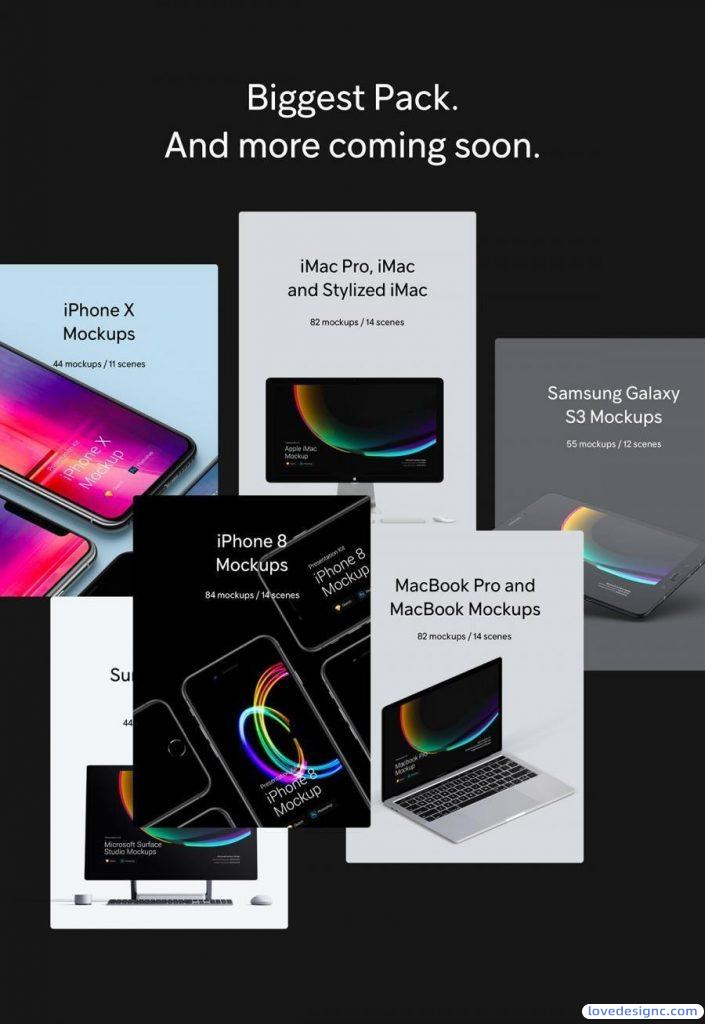

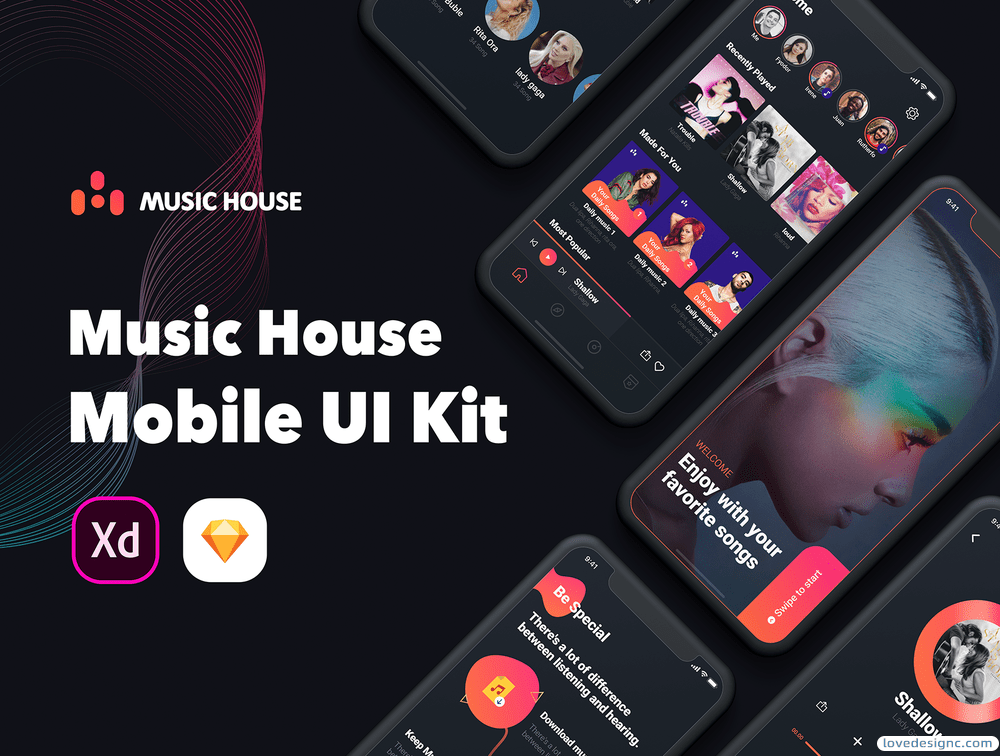

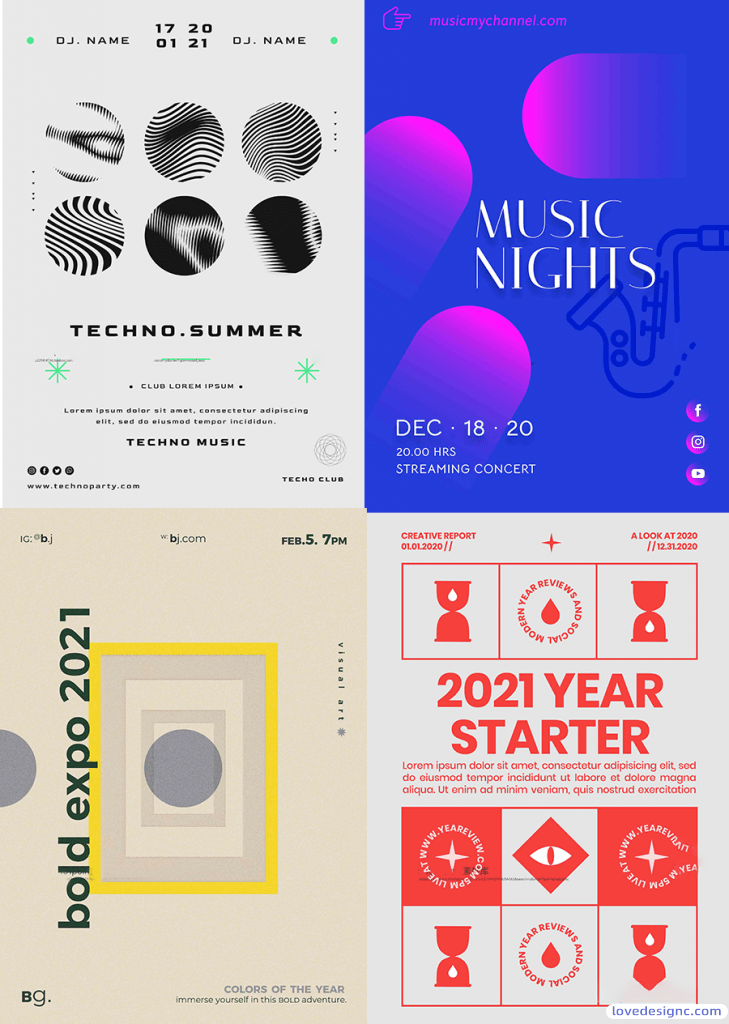
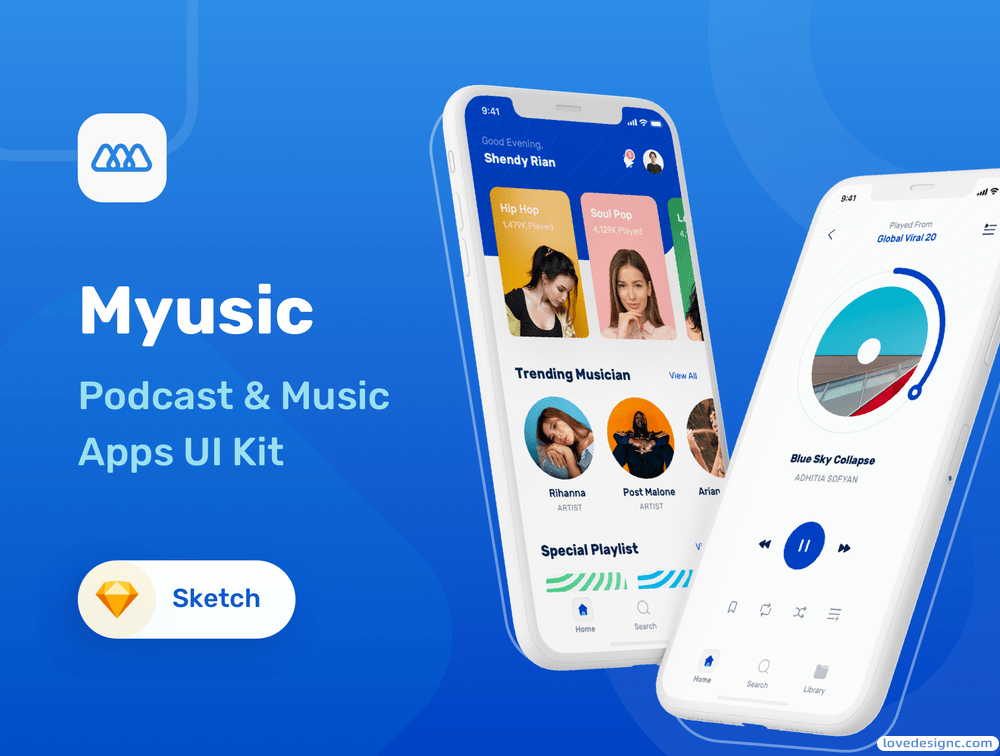



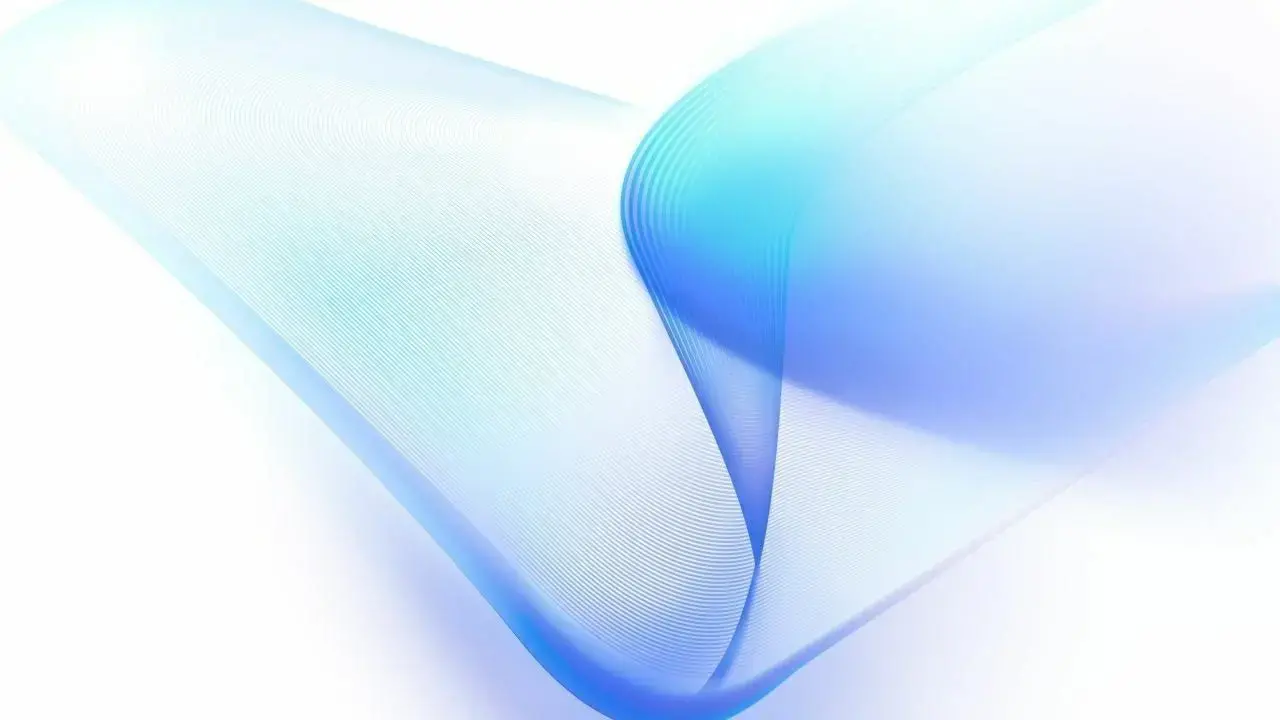
-1.png)
暂无评论内容